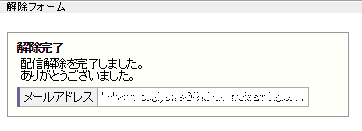よくある質問
お支払いについてのよくあるご質問
クレジットカード払いの引き落としのタイミングはいつですか?
月額料金は、ご登録日がご請求日になります。更新は翌月の1日になります。

引き落としについては、クレジットカード会社や携帯会社ごとに引き落とし日は異なります。
※引き落とし日はご利用クレジットカード会社の規約に基づく振替日です。
例)JCBカード…毎月15日締め、翌月10日払い
オリコカード…毎月末日締め、翌月27日払い など
JCBで1月16日に登録した場合→JCBは毎月15日締め、翌月10日払いとなるので、
2月15日が締日となり、3月10日払いとなります。
2月以降も継続された場合、2月15日には1月分と2月分が合わせて締められ、
3月10日には2ヶ月分の引き落としとなります。
支払い方法の変更はできますか?
ご変更いただけますが、現在ご登録のプランを解約していただき、新たに新しいお支払い方法でご登録いただく流れとなります。
お手数ではございますが、以下の手順にてお手続きをお願いいたします。
< 支払い方法の変更方法 >
- 現在のプランの解約手続きを行ってください。(解約のお手続き方法についてはこちら)
*解約のお手続きをされた月末までは、引き続き現在のプラン内容をご覧いただけます。
*解約手続き完了時には、『○○(ご登録のプラン名)プラン解約手続きが完了しました』というタイトルの
メールが届くようになっており、お問い合わせの際、解約手続きの証明となるため、
必ずメールが届いたことを確認していただくようお願いいたします。
*解約手続きが完了していない場合は、以降も課金が発生いたします。
課金が発生したものについては、返金対応は致しかねますのでご留意ください。 - 翌月1日以降に「新規登録」から、変更後のお支払い方法にて同じプランのご登録をお願いいたします。
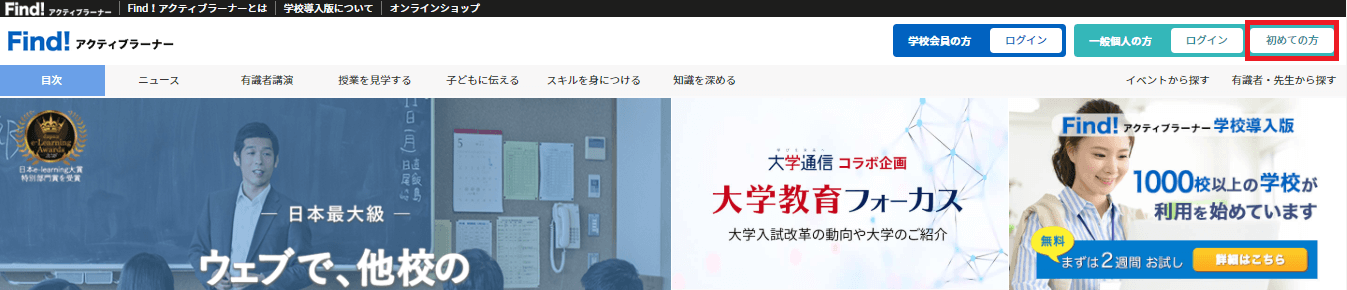
*現在のプランを解約した月に新規登録されますと、二重のお支払いとなってしまいます。
課金が発生したものについては、返金対応は致しかねますのでご留意ください。
*解約時・登録時共に、月額料金の日割りはされませんので、予めご了承ください。
領収証の発行はできますか?
大変申し訳ございませんが、領収証の発行は承っておりません。
お支払い代金のご確認は、クレジットカードや携帯料金の明細をご使用いただいております。
*学校全体でご利用いただける「Find!アクティブラーナー学校導入版」では、領収証や請求書の発行を承っております。
ログインについてのよくあるご質問
パスワードを忘れてしまい、ログインすることができません
パスワードをお忘れの際は、以下の方法でパスワード再設定のお手続きをお願いいたします。
< 再設定方法 >
- Find!アクティブラーナーのTOPページにて、「ログイン」ボタンを押してください。
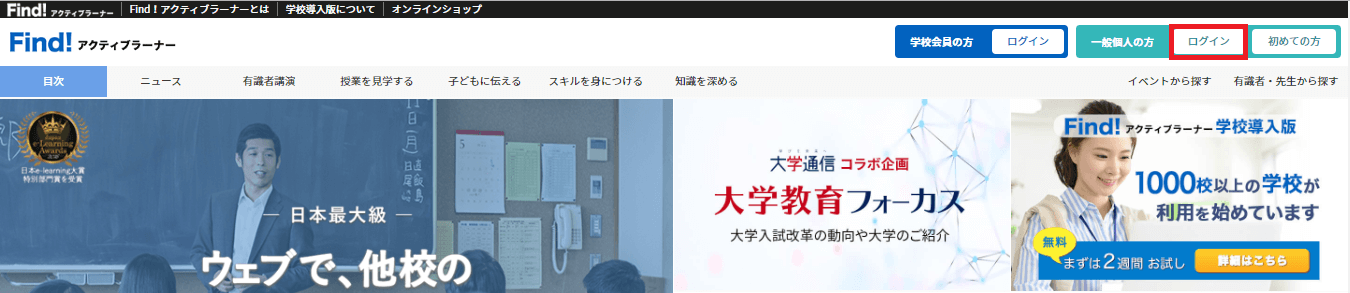
- 表示された画面の最下部に「パスワードを忘れた方はこちら」を押してください。

- ご登録のメールアドレスを入力し、「この内容で送信する」ボタンを押してください。
この際、ご登録のメールアドレス以外を入力しても、再設定メールは受け取れませんのでご留意ください。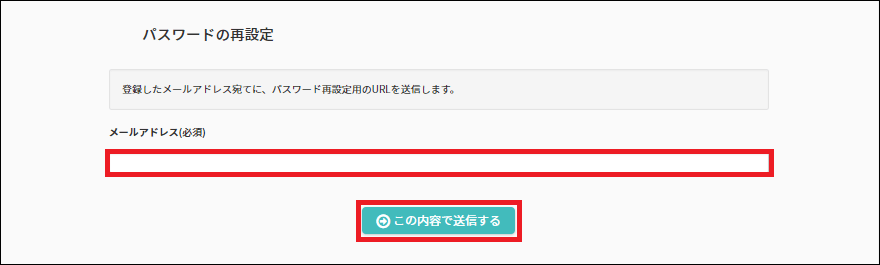
- 登録したメールアドレス宛てに、パスワード再設定用のURLが送信されますので、
メール内に記載のパスワード再設定用URLをクリックしてください。 - 開いたページで、新しいパスワードをご入力いただき、「送信」をクリックしてください。
*セキュリティ上、パスワードはお問い合わせいただきましてもお答えいたしかねますが、
以前のメールアドレスが受信不可になってしまったなどございましたら、
お問い合わせフォームより、ご連絡いただけますようお願いいたします。
学校導入版を導入したのですが、ログインできません
Find!アクティブラーナーには、個人ユーザー様向けの「Find!アクティブラーナー」と、学校導入版向けの「Find!アクティブラーナー学校導入版」がございます。
それぞれのログインページは異なるURLとなっておりますので、学校導入版をご利用の方は、「Find!アクティブラーナー学校導入版」よりログインをお願いいたします。
*上記ログインページをブックマークしていただけると、次回よりスムーズにログインいただけます。
または、現在のサイトからログインすることも可能です。
PCからご利用されている方は、現在のサイトの画面右上にございます、「学校会員の方」の「ログイン」からお入りください。
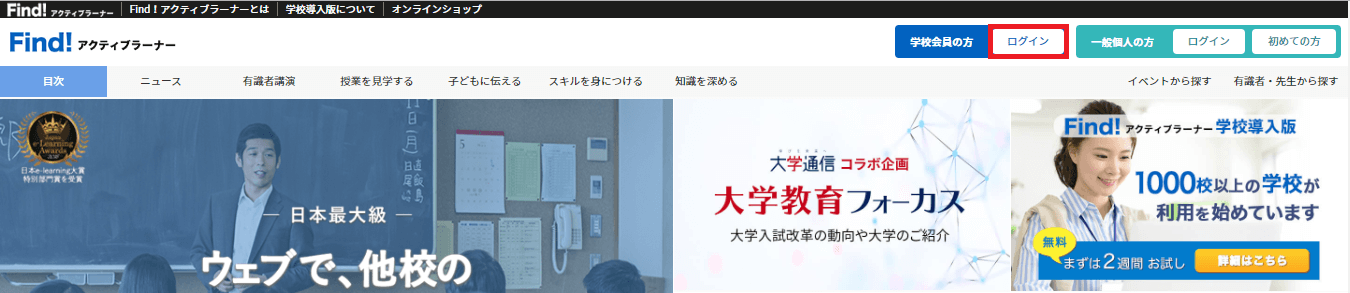
「学校会員の方」の「ログイン」からお入りいただけます。
※学校導入版のシステム管理者様用の管理画面URLは、上記とは別のURLとなります。
こちらをお忘れの場合は、お問い合わせフォームよりご連絡いただけますようお願い申し上げます。
Facebook連携ログインをしようとすると、エラーメッセージが出てしまいます
Facebook連携ログインボタン押下後に「アプリが設定されていません: このアプリは開発者モードになっているため、アクセスできません。登録済みのテストユーザーに切り替えるか、アプリの管理者にアクセスをリクエストしてください。」というエラーメッセージが表示されてしまう場合、Facebook側の設定で「開発モード」に設定されていることが原因となります。
エラーメッセージが表示された場合は、以下の手順にてモードの変更をお願いいたします。- 以下のURLにお入りください。
https://developers.facebook.com/apps/ - ステータスが「開発中」と表示されている箇所を「ライブ」に変更してください。
- 再度Find!アクティブラーナーにてFacebook連携ログインをお試しください。
※本エラーはFacebook側の設定となりますので、詳細については以下等をご確認いただき、弊社へのお問い合わせはご遠慮ください。
https://developers.facebook.com/docs/apps/security?locale=ja_JP
有料プランの変更・解約についてのよくあるご質問
※以下のご案内内容に記載の画像は、2019年9月以前のものになります。
消費税法改正により、2019年10月以降は有料プランの月額代金を以下の通り変更させていただきます。
文字コンテンツプラン 508円/月、プレミアムプラン 997円/月、ダイヤモンドプラン2,016円/月(全て税込)
有料プランの一時休止はできますか?
お支払い方法がクレジットカードであれば、メニューの設定変更から一時休止が可能です。
お手続きは以下の手順にてお願いいたします。
< 有料プラン一時休止方法 >
- ログインした状態で、右上のメニューを押してください。
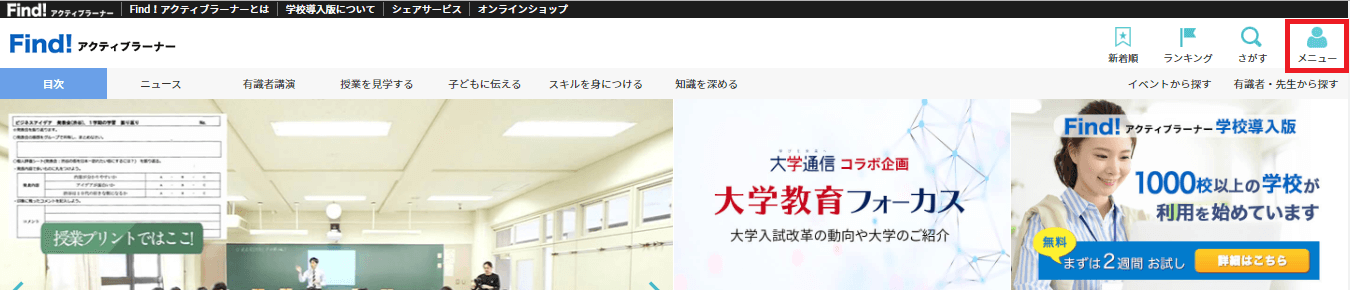
- 表示されたリストの中から、「設定変更」を選択してください。
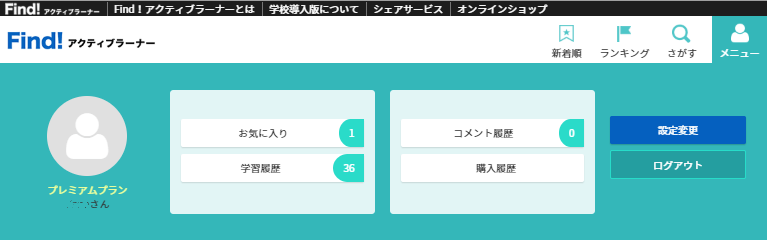
- 画面下部にある「有料プランの設定」の「変更する」ボタンを押してください。
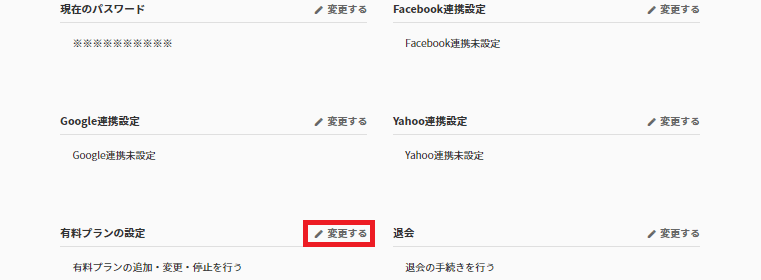
- 「プランの停止」を押してください。
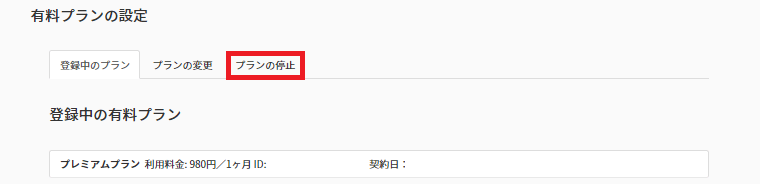
- 画面下部の「有料会員の一時休止申請はこちら」ボタンを押してください。
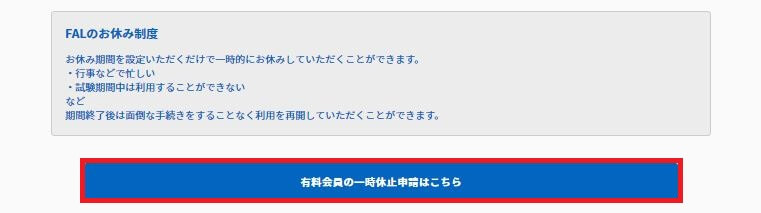
- 一時休止申請画面に変わりましたら、「一時休止期間」をお選びいただき、
「この内容で送信する」ボタンをクリックしてください。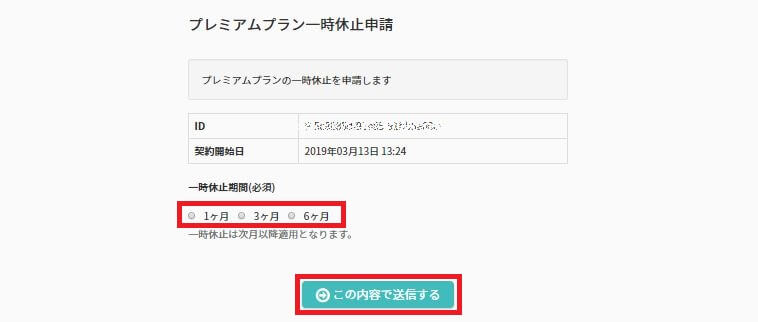
- ページが自動で切り替わりますので、「有料会員の一時休止を申請しました」という
メッセージが表示されましたら、お手続きは完了です。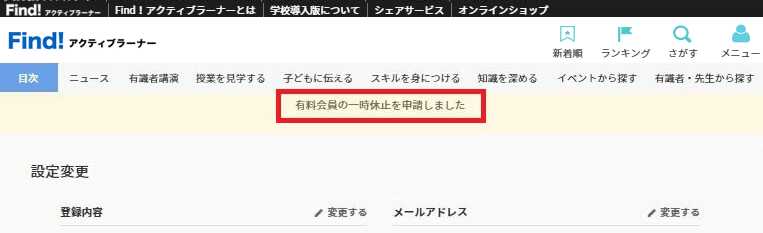
- *お手続き後、一時休止期間を確認したい場合は、メニュー→設定変更内の
「有料プランの設定」箇所にて、以下のように休止期間をご確認いただけます。
(以下の画像は、2019年3月内に一時休止申請(1ヶ月)を行い、翌月(2019年4月)分が休止されることを表すものです。)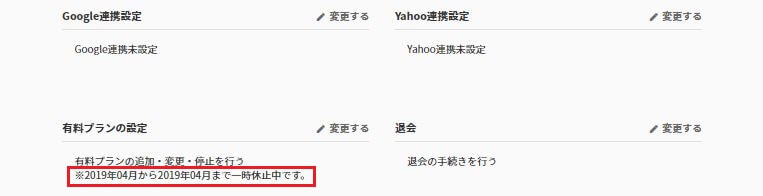
こちらでご登録プランの一時休止手続きは完了となりますが、お手続きをされた月末までは引き続きご覧いただけます。
お手続き翌月の1日からは、再開期間まで有料コンテンツがご覧いただけなくなります。*クレジットカード以外のお支払い方法を選択されている場合は、
一時休止機能はご利用いただけません。
*月額料金の日割りはされませんので、予めご了承ください。
*一時休止手続き完了時には、『有料会員一時休止のお知らせ』というタイトルの
メールが届くようになっており、お問い合わせの際の休止証明となるため、
必ずメールが届いたことを確認していただくようお願いいたします。
*一時休止手続きが完了していない場合は、以降も課金が発生いたします。
課金が発生したものについては、返金対応は致しかねますのでご留意ください。
有料プランの一時休止を再開したいのですが
以下の手順にて、再開申請のお手続きをお願いいたします。
< 有料プラン再開申請方法 >
*クレジットカード以外のお支払い方法を選択されている場合は、
再開申請機能はご利用いただけません。
*月額料金の日割りはされませんので、予めご了承ください。
*再開申請手続き完了時には、『有料会員再開のお知らせ』というタイトルの
メールが届くようになっており、お問い合わせの際の再開証明となるため、
必ずメールが届いたことを確認していただくようお願いいたします。
- ログインした状態で、右上のメニューを押してください。
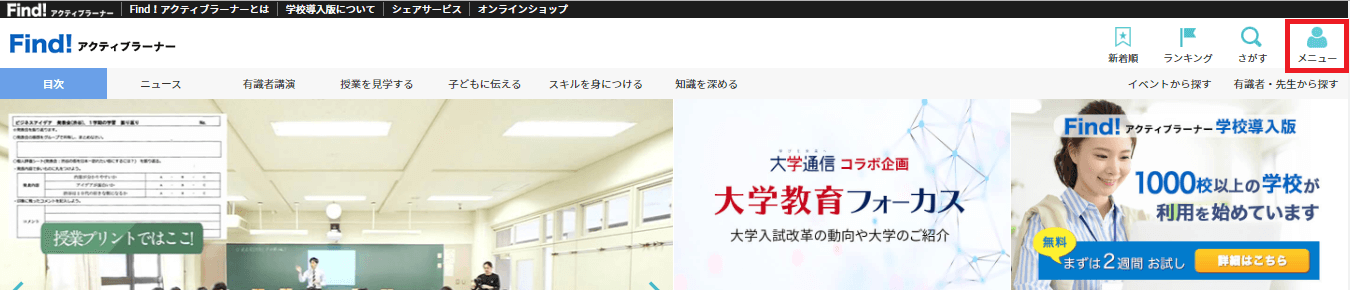
- 表示されたリストの中から、「設定変更」を選択してください。
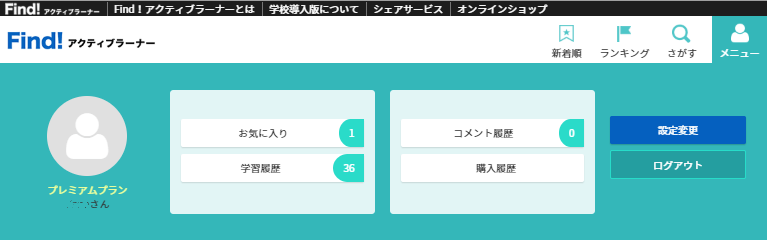
- 画面下部にある「有料プランの設定」の「変更する」ボタンを押してください。
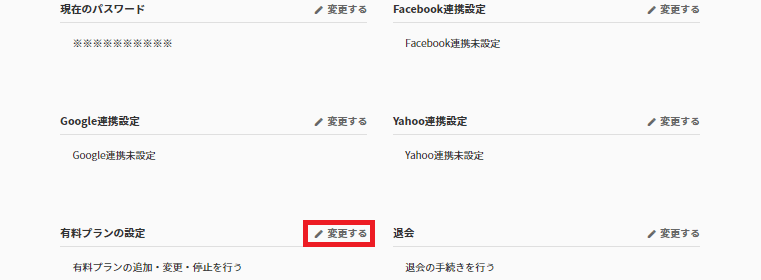
- 「有料会員の再開申請はこちら」を押してください。
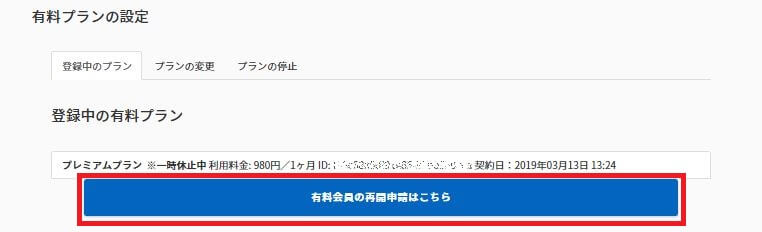
- 一時休止申請画面に変わりましたら、
「○○(ご登録のプラン名)を再開する」ボタンをクリックしてください。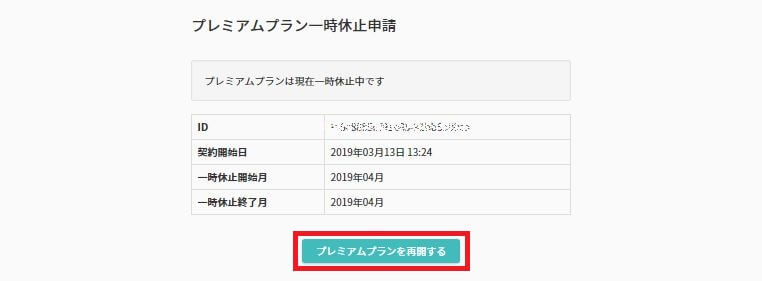
- 「有料会員を再開しますか?」というメッセージが表示されましたら、「OK」をクリックしてください。
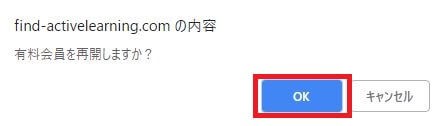
- ページが自動で切り替わりますので、「有料会員を再開しました」という
メッセージが表示されましたら、お手続きは完了です。
(お手続きをいただいた月から月額代金が発生いたします。)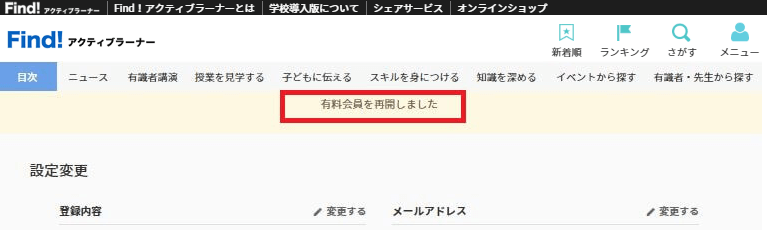
有料プランの解約方法が分かりません
お手数ではございますが、以下の方法で解約のお手続きをお願いいたします。
< 有料プラン解約方法 >
- ログインした状態で、右上のメニューを押してください。
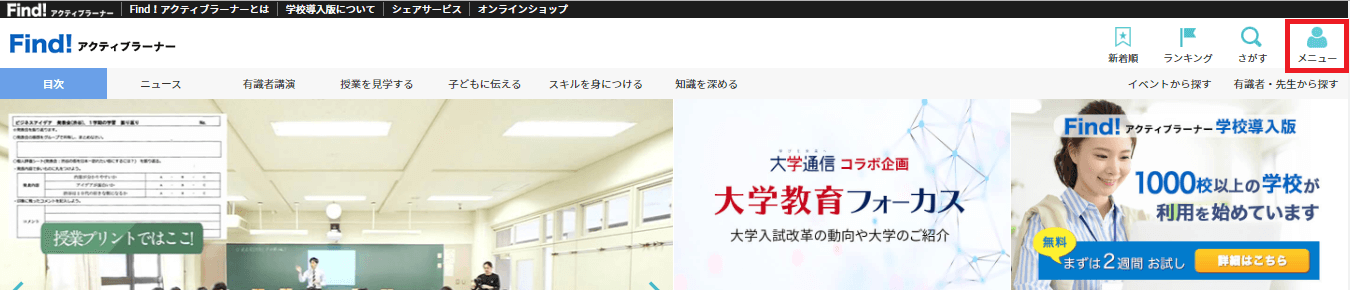
- 表示されたリストの中から、「設定変更」を選択してください。
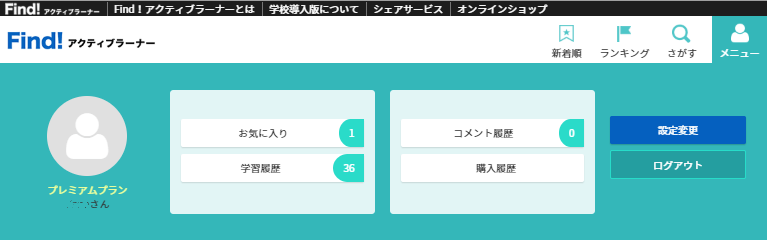
- 画面下部にある「有料プランの設定」の「変更する」ボタンを押してください。
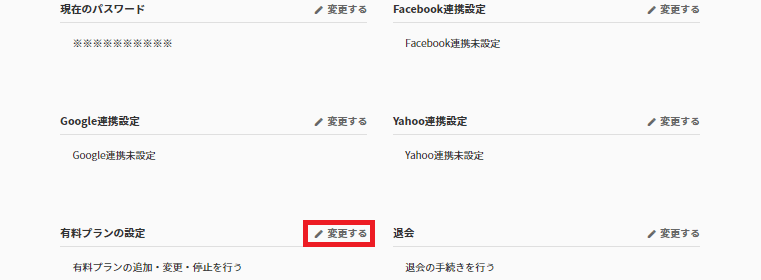
- 「プランの停止」を押してください。
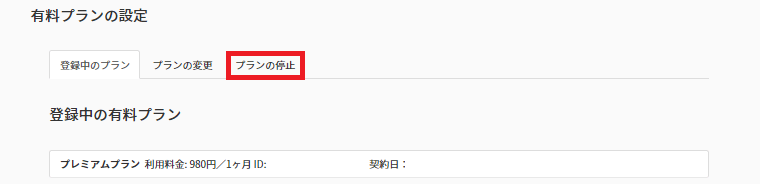
- 画面最下部のプラン名横にある「停止」ボタンを押してください。

- パスワードを入力してください。
こちらでご登録プランの解約手続きは完了となりますが、解約のお手続きをされた月末までは引き続きご覧いただけます。
お手続き翌月の1日からは、有料コンテンツがご覧いただけなくなります。*月額料金の日割りはされませんので、予めご了承ください。
*解約手続き完了時には、『○○(ご登録のプラン名)プラン解約手続きが完了しました』というタイトルの
メールが届くようになっており、お問い合わせの際、解約手続きの証明となるため、
必ずメールが届いたことを確認していただくようお願いいたします。
*解約手続きが完了していない場合は、以降も課金が発生いたします。
課金が発生したものについては、返金対応は致しかねますのでご留意ください。
現在有料プランに登録していますが、別の有料プランに変更できますか?
決済方法により異なりますため、以下をご確認の上、お手続きをお願いいたします。
< クレジット決済の場合 >
- ログインした状態で、右上のメニューを押してください。
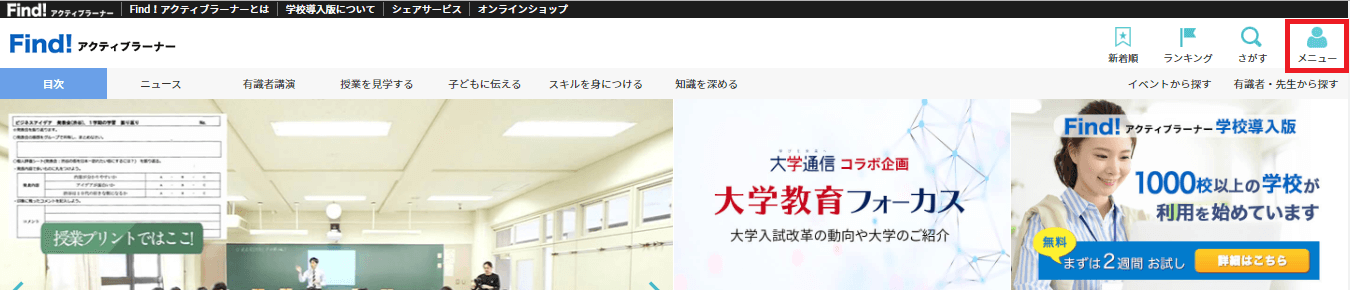
- 表示されたリストの中から、「設定変更」を選択してください。
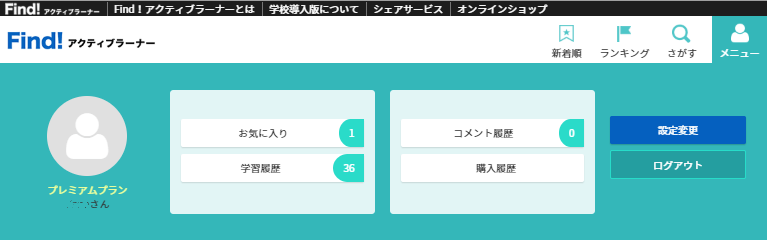
- 画面下部にある「有料プランの設定」の「変更する」ボタンを押してください。
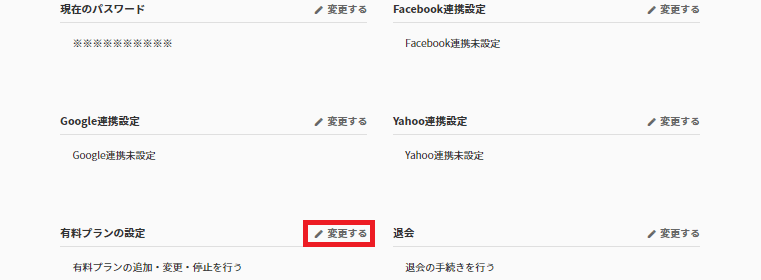
- 「プランの変更」を押してください。
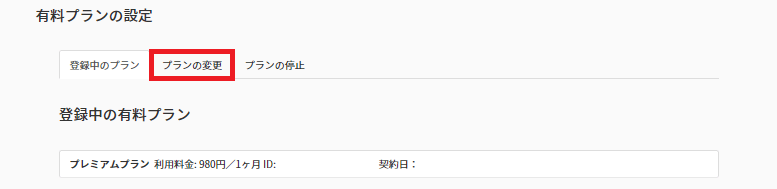
- 新たに登録したいプラン名の右にある、「変更」を押してください。
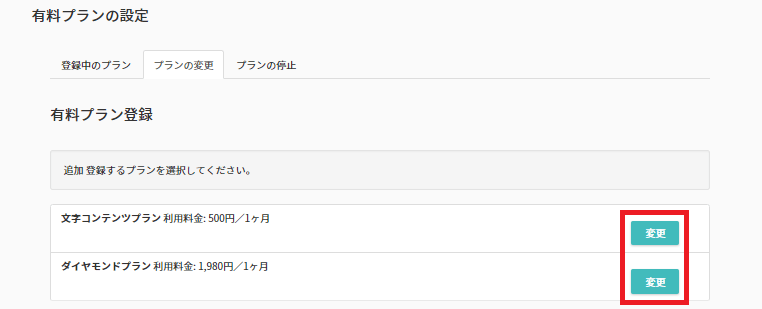
- 決済方法を選択し、「○○(ご登録のプラン名)登録」を押してください。
- 一度現在のプランを解約していただき、改めて変更後のプランにご登録いただく流れとなります。
ご変更は、以下の方法にてお手続きをお願いいたします。 - 現在のプランの解約手続きを行ってください(解約のお手続き方法についてはこちら)
- 翌月1日以降に、こちら(有料プランご解約後、無料会員としてログインした状態でアクセスください)から変更後のプランのご登録をお願いいたします。
< キャリア決済の場合 >
*解約のお手続きをされた月末までは、引き続き現在のプラン内容をご覧いただけます。
*解約時・登録時共に、月額料金の日割りはされませんので、予めご了承ください。
*解約手続き完了時には、『○○(ご登録のプラン名)プラン解約手続きが完了しました』というタイトルの
メールが届くようになっており、お問い合わせの際、解約手続きの証明となるため、
必ずメールが届いたことを確認していただくようお願いいたします。
*解約手続きが完了していない場合は、以降も課金が発生いたします。
課金が発生したものについては、返金対応は致しかねますのでご留意ください。
*キャリア決済の場合では、現在のプランを解約した月に新規登録されますと、二重のお支払いとなってしまいますのでご留意ください。
ご利用についてのよくあるご質問
メールアドレスの変更方法が分かりません
マイページからご変更いただけますので、以下の手順にてお手続きをお願いいたします。
< メールアドレス変更方法 >
- ログインした状態で、右上のメニューを押してください。
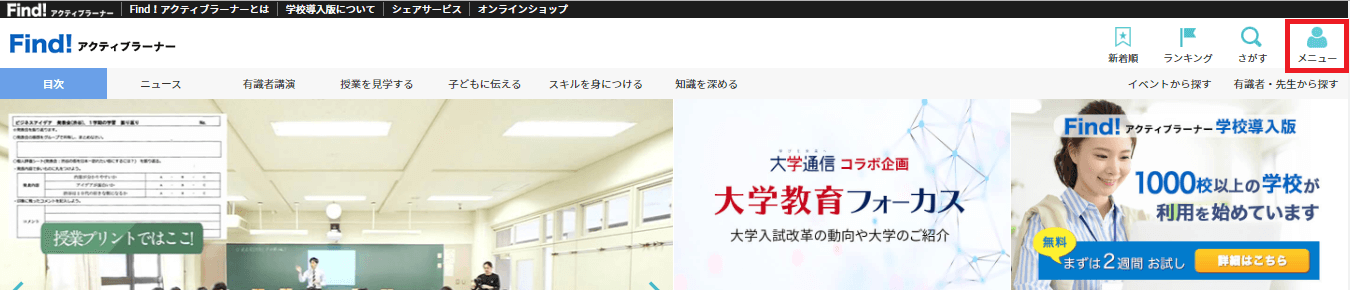
- 表示されたリストの中から、「設定変更」を選択してください。
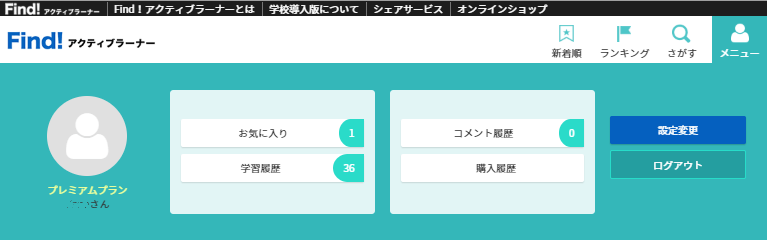
- 画面右側にある「メールアドレス」の「変更する」ボタンを押してください。
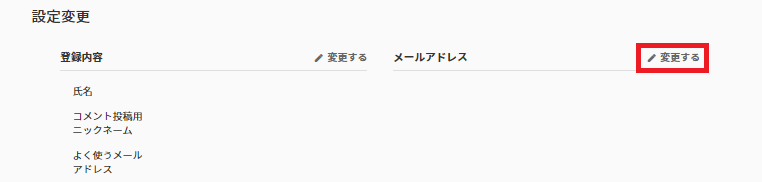
- ご変更後のメールアドレスを入力し、「この内容で送信」ボタンを押してください。
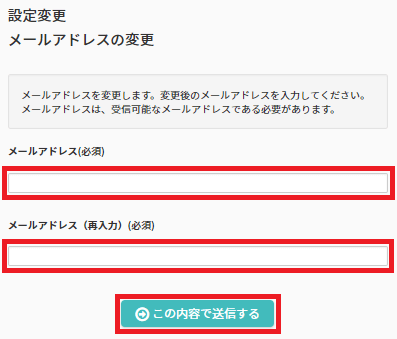
- 入力したメールアドレスに届いたメールに記載のURLをクリックすることで、変更が完了します。
*「よく使うメールアドレス」をご変更いただいた場合は、メルマガの送付先のみが変更となり、
ログインIDは変更されませんのでご注意ください。
各プランの違いが分かりません
各プランでご利用いただける機能は下記の通りです。詳しくは、こちらをご覧ください。
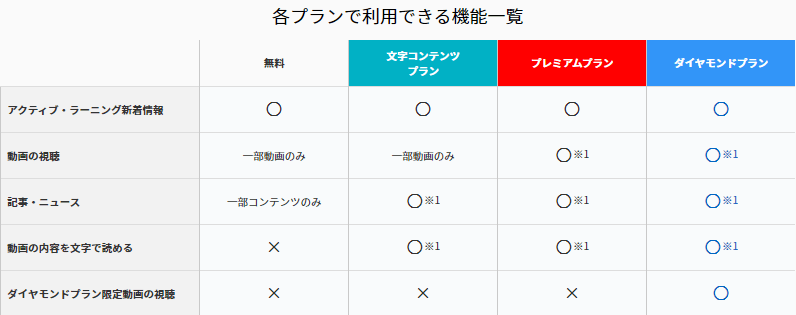
インタビューしか見られず、授業動画(本編)が見られない動画があるのですが?
2017年10月に変更のご案内をさせていただいておりますが、学校の授業動画につきまして、 2017年11月1日より、一部非公開とさせていただいております。
Find!アクティブラーナーは現在、学校の先生以外の方を含めた数十万人もの皆様に動画をご覧いただいております。
こうした状況の変化を踏まえまして、不特定多数の方々が動画を視聴するようになってきたことから、
児童・生徒さんの顔が撮影されている映像に関しましては、一部、学校として保証された先生方のみが閲覧できる
「Find!アクティブラーナー学校導入版」のみでの公開に移行させていただきました。
※そのため、該当の動画はダイヤモンドプランでもご覧いただくことはできません。
現在、Find!アクティブラーナーに掲載されている動画の中で、視聴ページに表示される動画が、
ダイジェストとインタビュー動画のみとなっているものが、ご覧いただけない動画となっております。
- ↓「通常版」で授業動画もご覧いただける動画の表示
「ダイジェスト」→「インタビュー」の次に、「授業本編」が表示されます。 
- ↓「学校導入版」のみで授業動画がご覧いただける動画の表示
「ダイジェスト」→「インタビュー」の次には、何も表示されません。 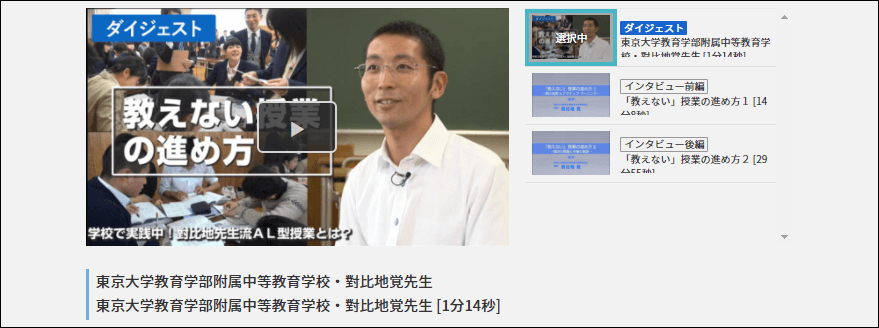
一部ご了解の取れた学校のみ、学校導入版ではないFind!アクティブラーナーでも掲載をさせていただいている次第です。
今後、授業動画以外にも役立つ動画を掲載し、コンテンツを充実させてまいりたいと思っておりますので、
何卒ご了承いただけますよう、よろしくお願い申し上げます。
また、「Find!アクティブラーナー学校導入版」では、全ての授業動画をご視聴いただけます。
ぜひ、先生の皆様はご利用をご検討いただけますと幸いです。詳細はこちらからご確認下さいませ。
複数の端末(PCとスマホなど)でログインして視聴することはできますか?
複数の端末でもご視聴いただけますので、ぜひご活用くださいませ。
ただし、Find!アクティブラーナーでは、同じID・パスワードの 使いまわしを防ぐため、
同時にログインすることはできない仕様になっております。
PCでログイン中にスマートフォンでログインされますと、PC側が自動でログアウトされます。
逆の場合も同様となりますので、同時にログインしてのご利用はできません。
*短時間でログイン・ログアウトを繰り返しますと、セキュリティのためアカウントが
ロックされる仕組みとなっておりますのでご注意ください。
*アカウントロックは、通知メール受信後1時間で解除されます。
メールマガジンを配信停止したいのですが
お手数ではございますが、以下の方法で配信停止のお手続きをお願いいたします。
< メールマガジン配信停止方法 >
*配信停止手続き完了時には、『配信解除のお知らせ』というタイトルのメールが届くようになっております。
*メールマガジンを複数お届けしている場合、1回のお手続きでは全件の配信停止ができていない場合がございます。
解除後も届いたメールマガジンに関しては、お手数ですが同じお手続きをお試しください。
*配信停止後、再度受け取りたい場合はお問い合わせフォームよりご連絡ください。
- お届けしているメールマガジンをお開きいただき、
メール最下部にごさいます、「配信停止はこちら」のURLをクリックしてください。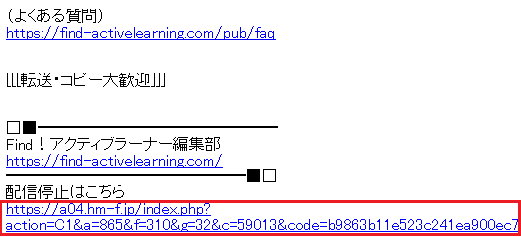
- 開いた画面のメールアドレスに間違いがないことをご確認いただき、
「解除」ボタンをクリックしてください。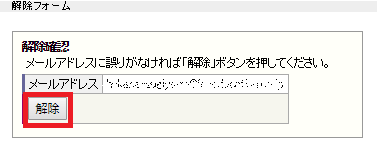
- 画面が切り替わり、「配信完了」と表示されましたら、お手続きは完了です。